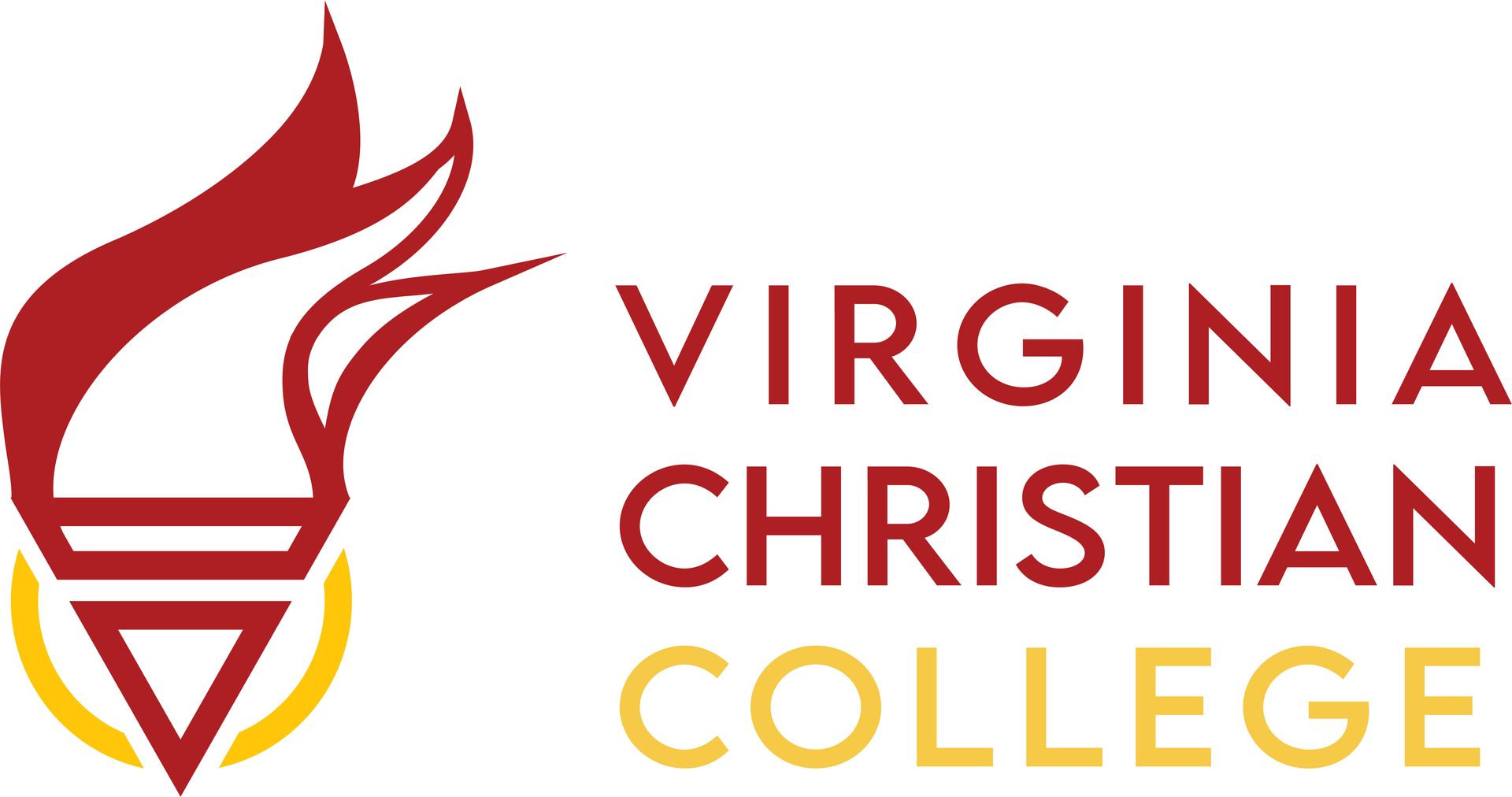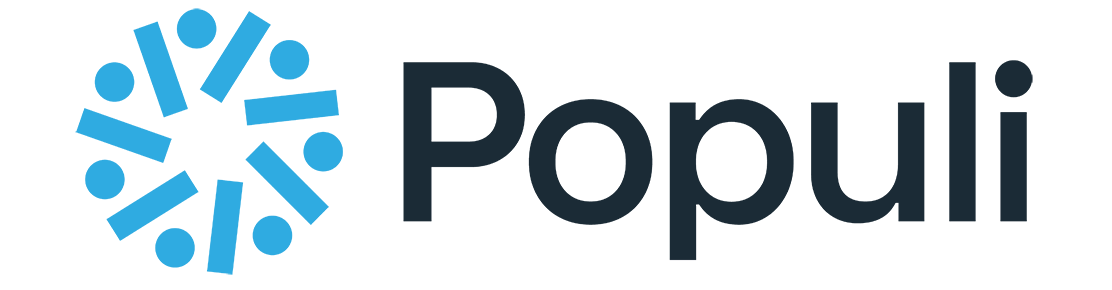Technology
Populi Support
Populi is the provider for Virginia Christian College’s Online Academic Management System. This provides the portal to all of our online academic activity. Anyone who is a student at Virginia Christian College will use Populi to access registration, his/her assignments, grades, electronic library resources, financial information, credit/debit card payment options, and other resources not listed here.
To log into Populi, you will need a browser that is compatible with Populi. If your browser is not compatible at the time you attempt to login, Populi will direct you to a page with links to compatible browsers. Periodically, after you’ve begun using Populi you may be required to update your browser. In that case, you will be redirected to a page with links to compatible browsers.
Populi has answers to virtually every question one might have as a staff member, faculty member, or student accessible from the Populi Support page.
The Populi Support page can be accessed from the Populi Home Dashboard once logged into Populi by locating the ‘Help’ button in the upper right-hand corner of the web page to the right of the user’s name.
After clicking the ‘Help’ button, a select menu is presented. Click on “Search the Knowledge Base” to be directed to the main support page. From there, the user will be presented with several categories to choose from.
Faculty members are encouraged to visit and review “Introductions to Populi,” “Students,” and “Faculty.” Students are encouraged to visit and review “Introduction to Populi,” and “Students.”
The Populi Support page should be the first place visited to find answers to any “how to” questions regarding the Populi system. All items listed in the ‘Help’ select menu are available from the main support page.
The support page can be accessed directly through the Populi system or if not, by visiting https://support.opuliweb.com/hc/en-us
If one has thoroughly researched a question about Populi using the Populi Support page and has not found a solution one should follow the following procedure:
Instructors/Administrators
- Collaborate with fellow instructors/administrator. Someone else may have already addressed the same or similar issue. This may be done through email.
- Contact the IT department at info@vabiblecollege.edu with questions and contact information. Someone will respond as soon as possible.
- This link, in particular, provides a catalog of video tutorials you may find helpful: https://support.populiweb.com/hc/en-us/sections/360004392753-Live-Training
Students
- Different instructors set up their classes differently on Populi. Students may collaborate with other students to better understand how to access resources or assignments of a specific class.
- If a student has been unsuccessful after attempting to collaborate with another student, or after being unsuccessful with the instructor, he/she may contact the IT department at info@vabiblecollege.edu with questions and contact information. Someone will respond as soon as possible.
- This link, in particular, provides a catalog of articles and video tutorials you may find helpful: https://support.populiweb.com/hc/en-us/categories/203333527-For-Students
Zoom Etiquette
VCC uses Zoom video conferencing system to support online classes. Your professor may also use the system for other purposes, such as hosting a guest speaker or holding online office hours. You can join the class via webcam or video conferencing camera, or via phone.
Zoom can be set up on your desktop, tablet, or phone. View this Zoom Tutorial to learn how to access and use this platform.
To ensure a successful Zoom classroom meeting, and engage in a productive learning environment, please keep the following “do’s and don’ts” in mind:
Do’s
- Find a clean, quiet space and dress appropriately.
- Let all household members know when and where you will be in class, and ask them not to disturb you.
- Make sure your full name shows up appropriately.
- Be aware of your background, lighting, and noise.
- Mute until you are required to talk. Use the Zoom functions to communicate if needed (chat, raise your hand, answer yes/no, etc.).
- Use an appropriate Zoom background if you wish.
- Turn off/silence cell phone and close other windows on your computer.
- Be on time to class. Communicate with your instructor (via their preferred communication method listed on the syllabus) if you will be late or if you lose your connection during class.
- Pay attention! Maintain eye contact with the speaker on the screen.
- Be prepared to take notes (on your computer or in a designated notebook) or to access course material (have textbook, D2L course page, or readings available).
Don’ts
- Enter a Zoom that you weren't invited to, share the Zoom access information for your class with others, or enter under a different name.
- Take screenshots, cell phone pictures, or otherwise record the meeting, your classmates, or your instructor without express permission to do so.
- Change your name or change your zoom background during the meeting.
- Walk around during the class meeting.
- Use the chat for side conversations with classmates.
- Sit in front of a window or bright light, this will make your face too dark to see.
- Have conversations with household members off camera.
- Allow household members to walk around behind you during the meeting.
- Engage in texting, social media, work from other classes, or other distractions while in class.
*Virginia Christian College is a religious exempt institution and is exempt from state regulation and oversight in the Commonwealth of Virginia*
Quick Links
LOCATION
Dumfries Campus:
17100 Van Buren Road
Dumfries, VA 22025
Norfolk Campus:
5755 Poplar Hall Drive
Norfolk, VA 23502